Из-за неправильных настроек сервера микрофон может не подключаться с локального компьютера на удалённый. В этой инструкции показано какие настройки нужно сделать.
Настройка службы перенаправления устройств
Сначала вам необходимо открыть редактор групповых политик на локальном компьютере, с которого вы будете подключаться к удалённому серверу
Нажимаем выполнить и в строке вводим gpedit.msc
Затем нажимаем CTRL+SHIFT+ENTER для запуска программы от имени "Администратора".
Внимание: Для производимых действий понадобятся привилегии "Администратора".
Как на рисунке 1
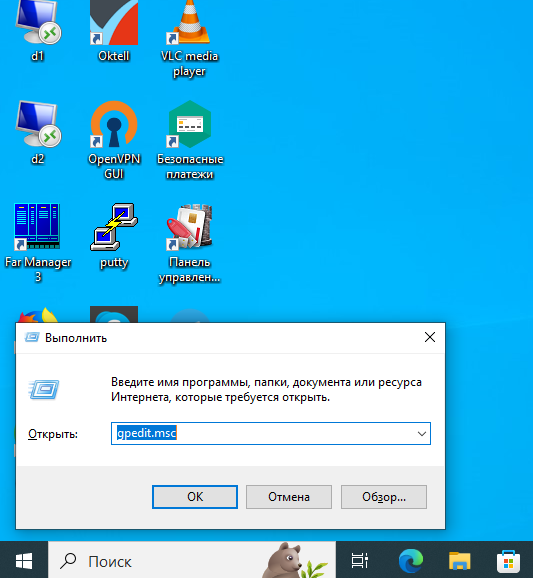
Рис. 1
Далее вам необходимо перейти по следующему пути:
Политика “Локальный компьютер” -> “Конфигурация компьютера” -> “Административные шаблоны” -> “Компоненты Windows” -> “Службы удалённых рабочих столов” -> “Узел сеансов удалённых рабочих столов” -> “Перенаправление устройств и ресурсов”
Включите «Разрешить перенаправление аудиозаписи» и «Разрешить перенаправление аудио и видео отдачи». Показано на рисунках 2 и 3.
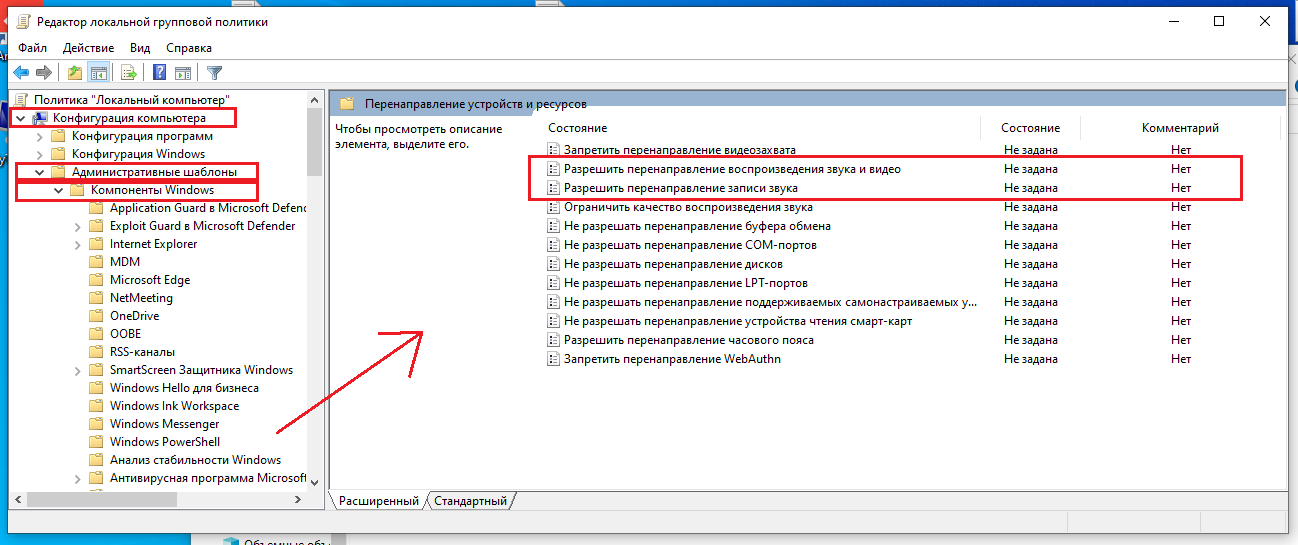
Рис. 2
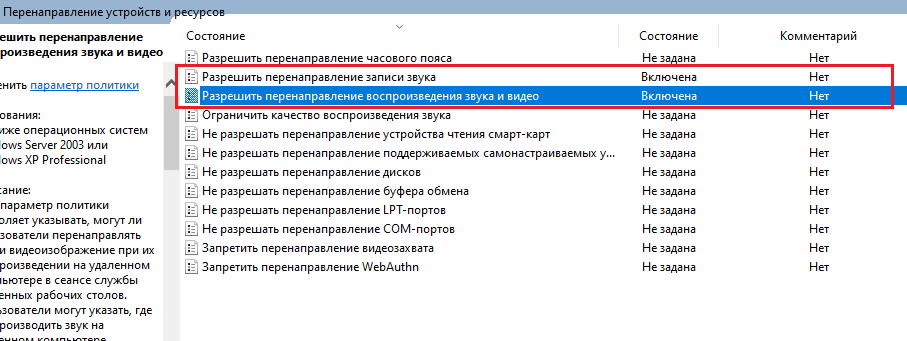
Рис. 3
Аналогичные настройки необходимо сделать на удалённом компьютере.
Внимание: Соответствующая служба должна быть включена на локальном и удалённом компьютере
Включение службы Windows Audio
На локальном и удалённом компьютере должна быть включена служба Windows Audio
Для этого открываем меню пуск и в поиске вбиваем службы как на рисунке 4
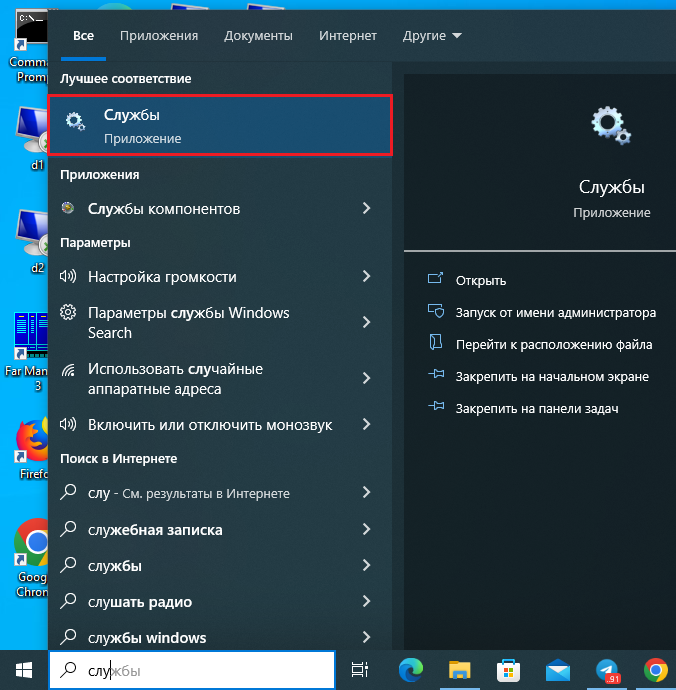
Рис. 4
Прокручиваем вниз и находим службу Windows Audio как на рисунке 5
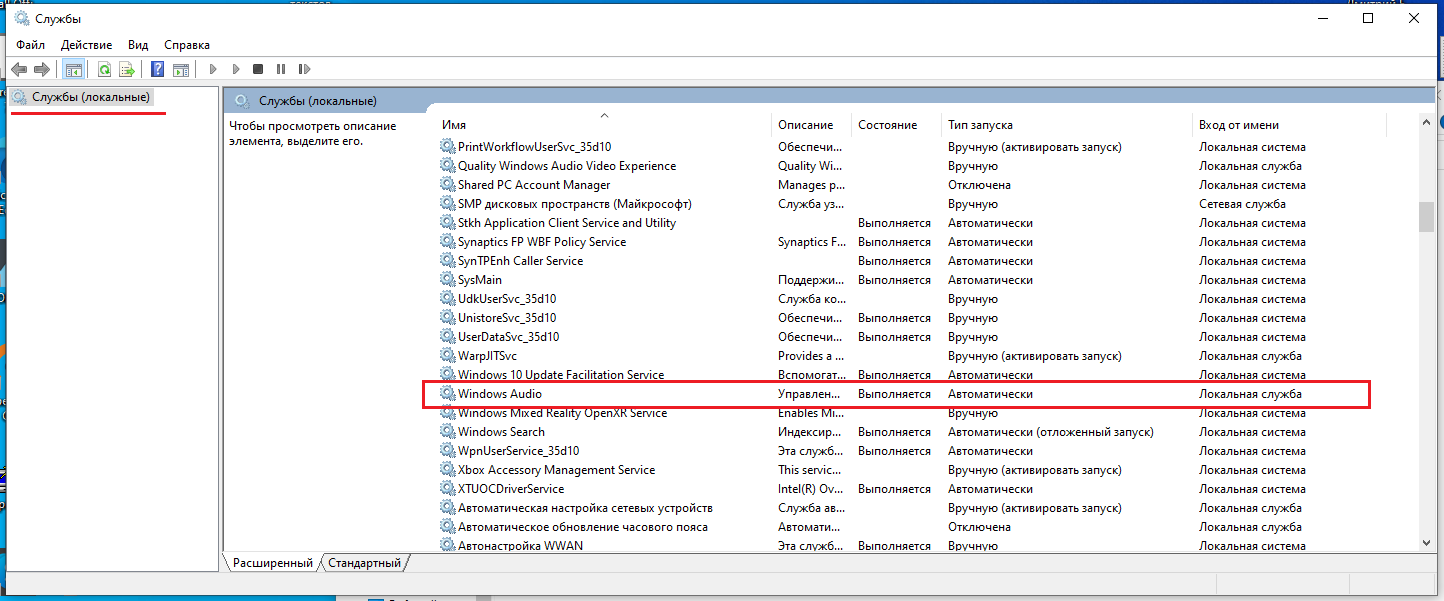
Рис. 5
После этого нажмите правую кнопку мыши на службе и выберите свойства как на рисунке 6
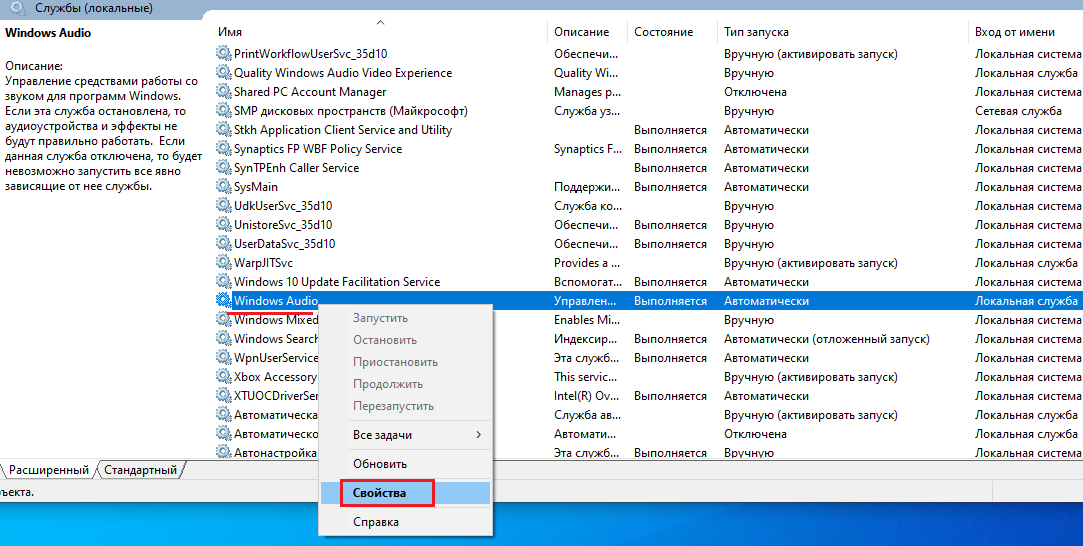
Рис. 6
Выбираем тип запуска автоматически чтобы служба запускалась вместе с системой. После этого запускаем службу.
Внесение настроек в реестр
В этом шаге внесём некоторые настройки реестра
Нажимаем win+R и вводим в строке regedit
И для запуска от имени администратора нажимаем CTRL+SHIFT+ENTER.
Затем переходим по пути HKEY_LOCAL_MACHINE\SYSTEM\CurrentControlSet\Control\Terminal Server\WinStations\RDP-Tcp и находим файл fDisavleAudioCapture: ,как показано на рисунке 7
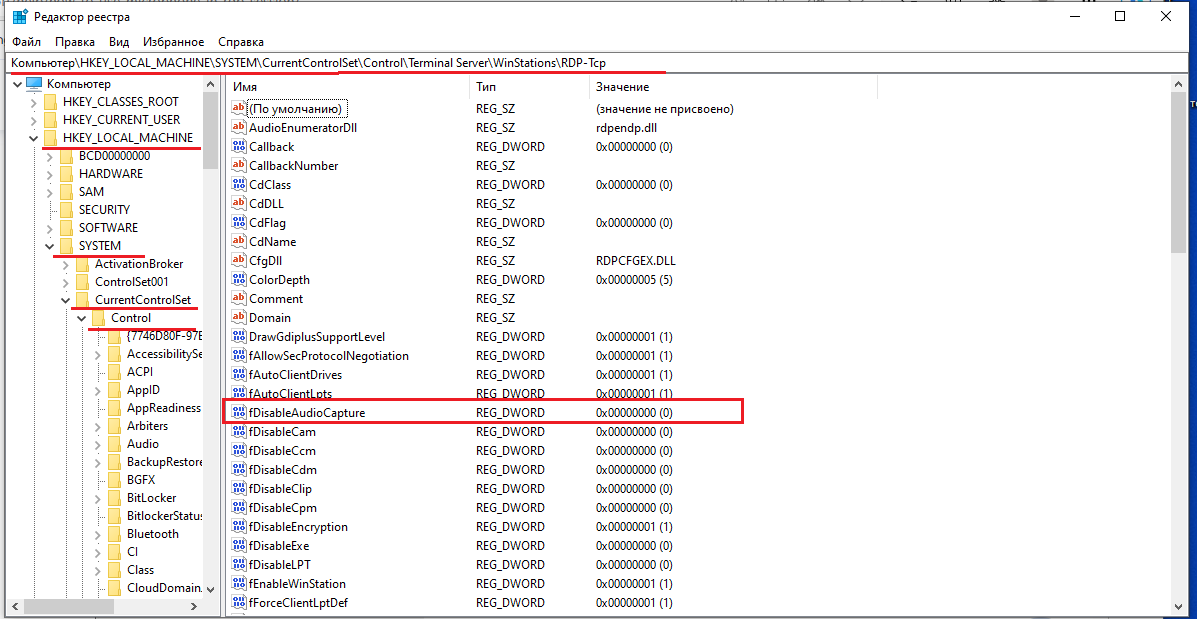
Рис. 7
Щёлкните два раза по этому файлу и в открывшемся окне измените значение на восемь нулей как на рисунке 8
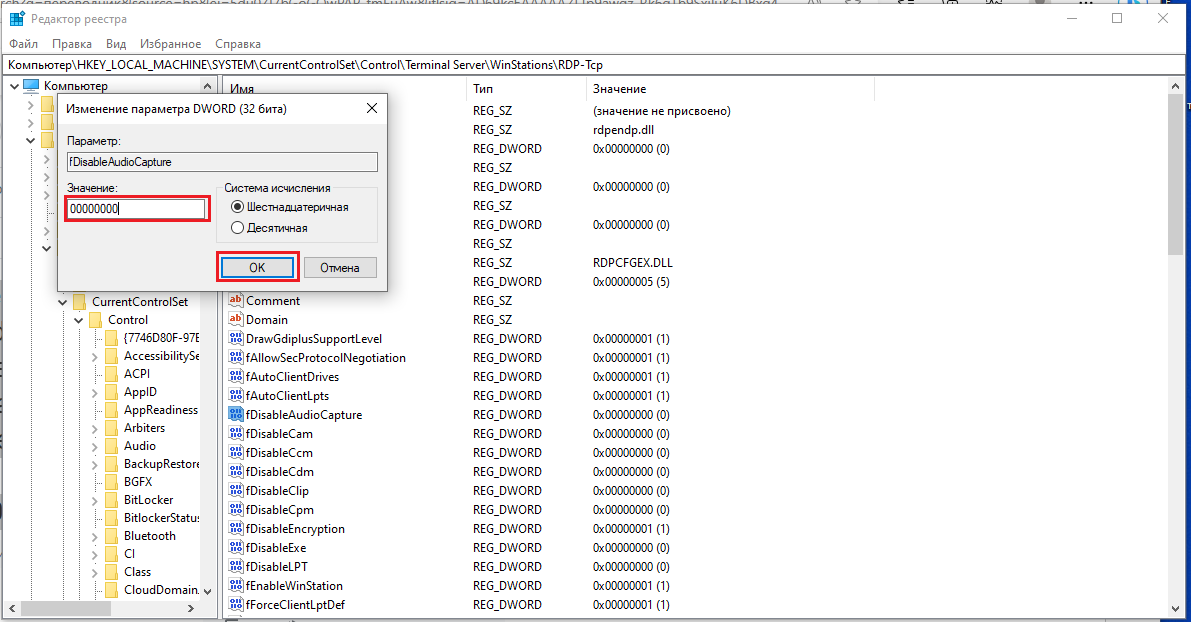
Рис. 8
Добавление роли “Служба удалённых рабочих столов” на сервер
Вбиваем диспетчер серверов в поисковой строке как на рисунке 9
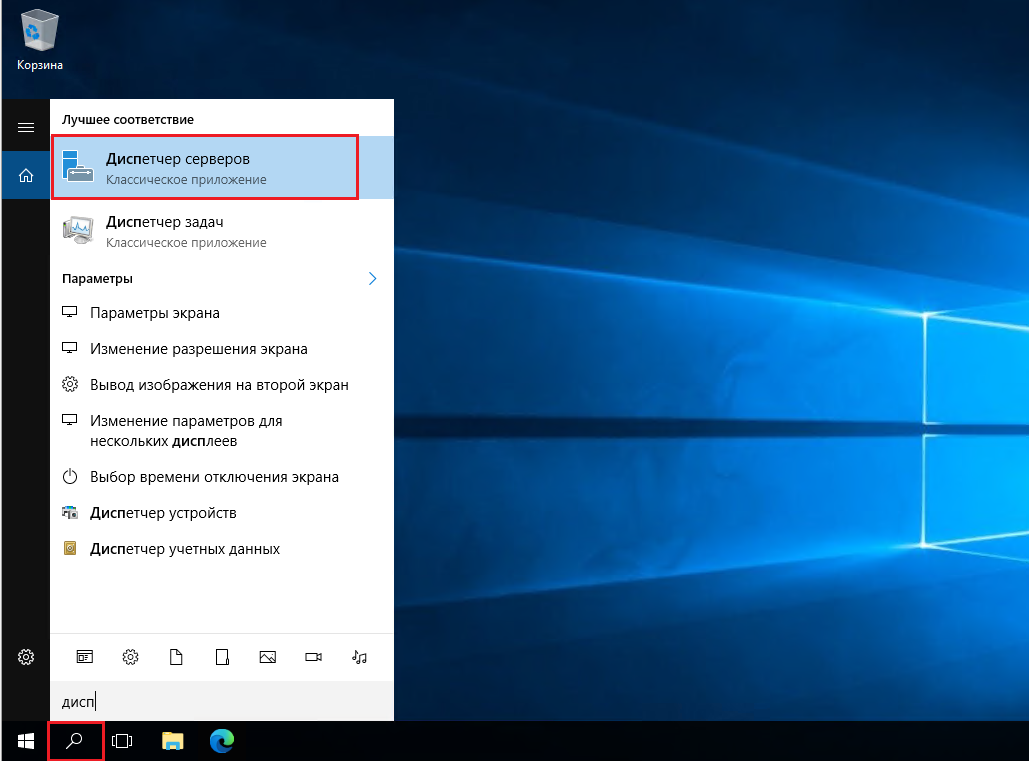
Рис. 9
Нажимаем управление и затем из раскрывшегося меню нажимаем добавить роли и компоненты. Показано на рисунке 10
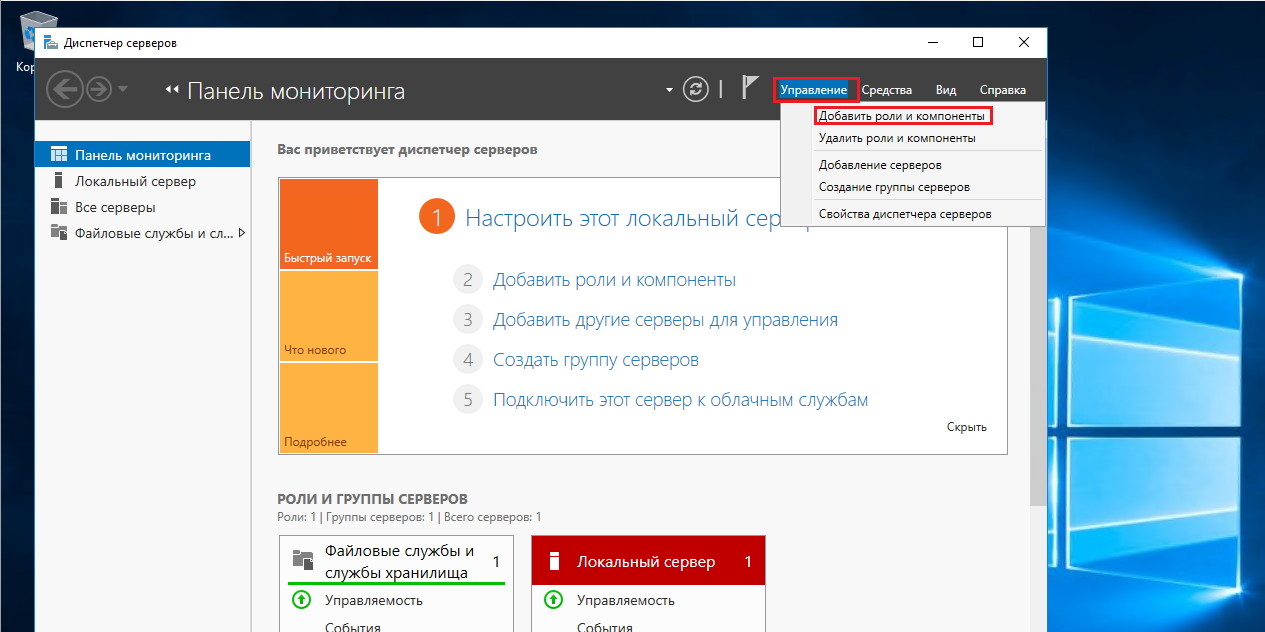
Рис. 10
В открывшемся окне нажимаем “Далее” как на рисунке 11
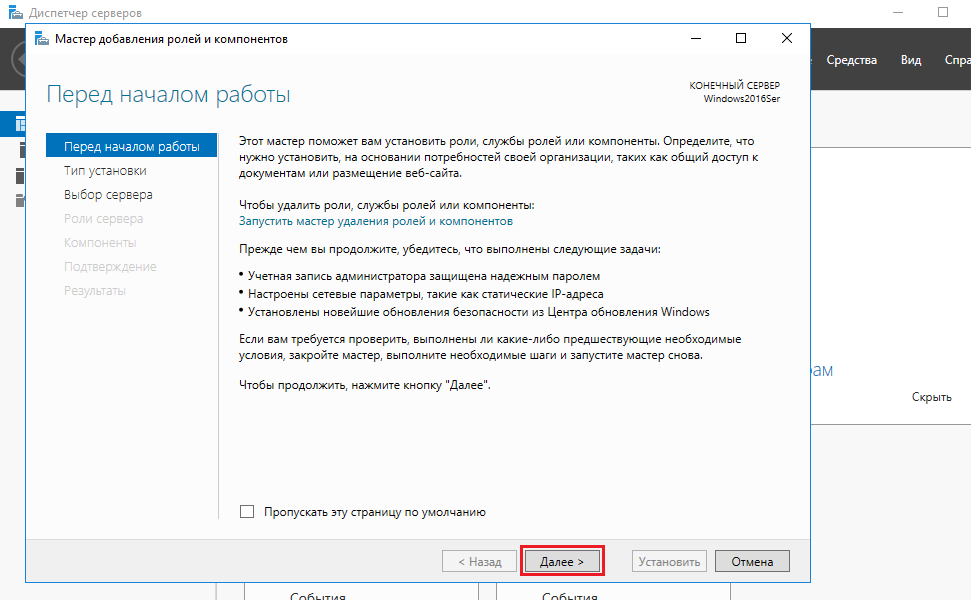
Рис. 11
Выбираем “Установка ролей и компонентов” и нажимаем далее как на рисунке 12
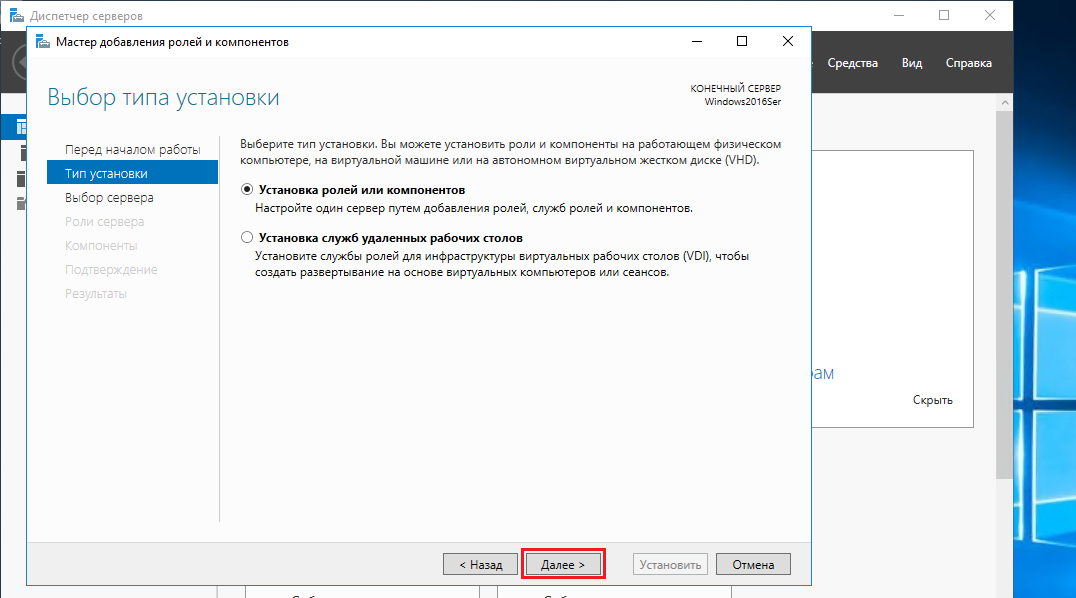
Рис. 12
Выбираем наш сервер и нажимаем далее, как на рисунке 13
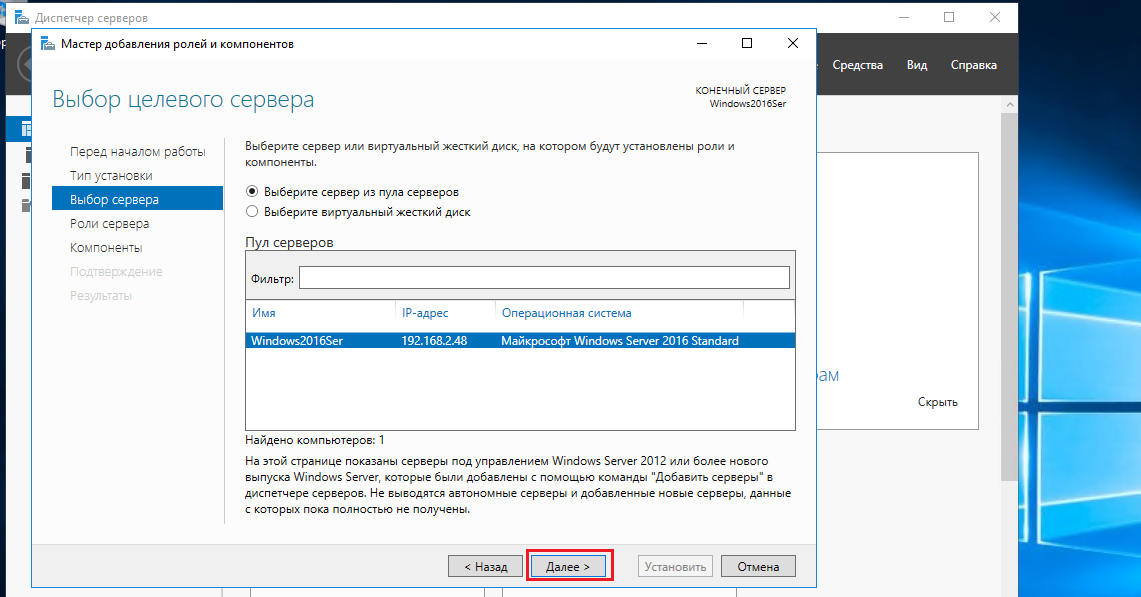
Рис. 13
Выбираем роль “службы удалённых рабочих столов” и нажимаем “Далее” как на рисунке 14
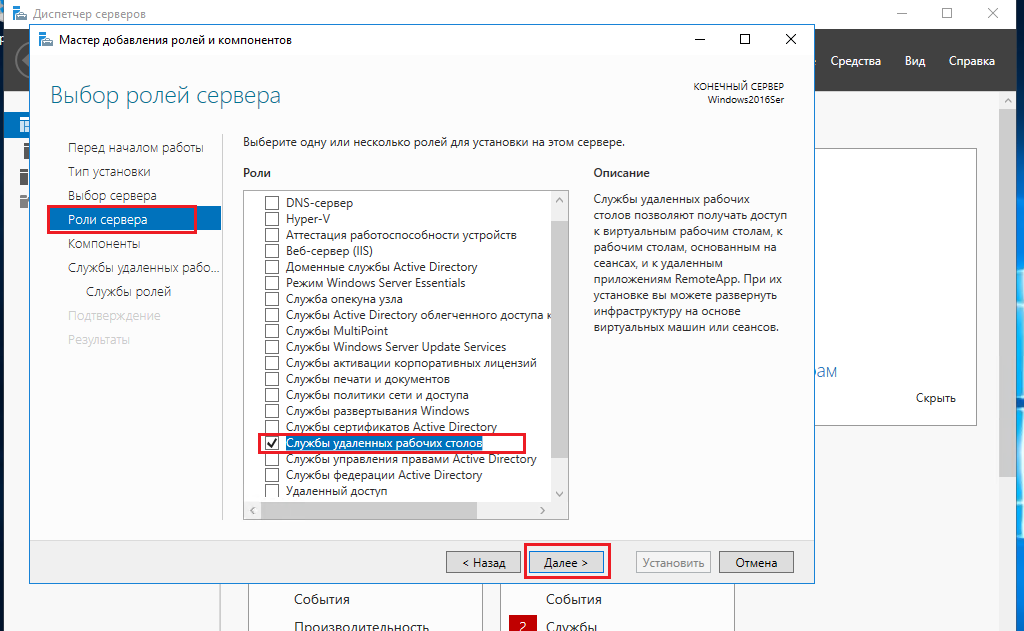
Затем просто нажимаем далее, как на рисунке 15
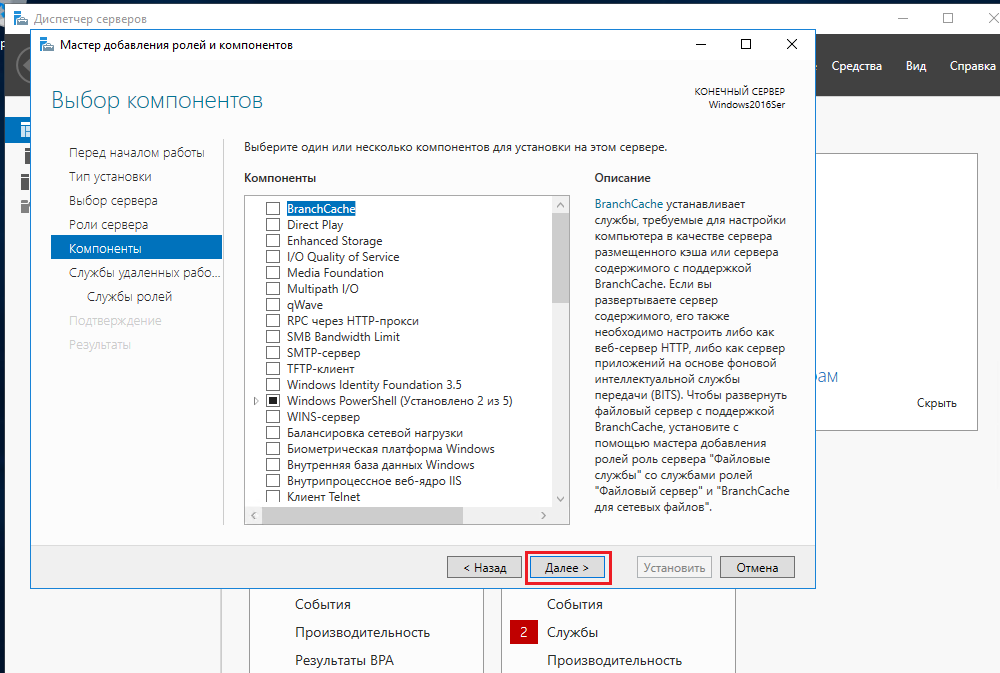
Рис. 15
В следующем окне нажимаем далее, как на рисунке 16
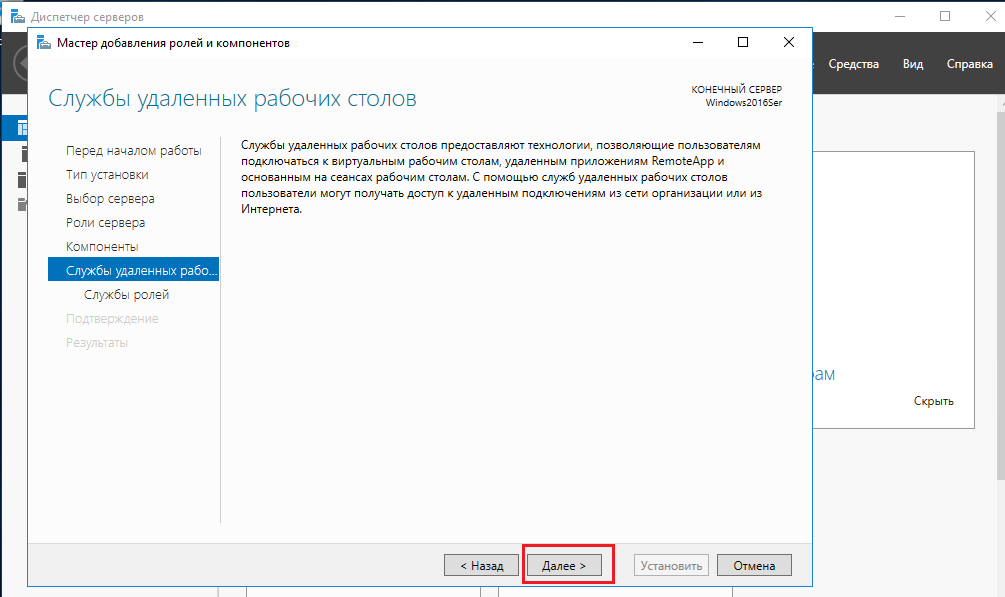
Рис. 16
В следующем окне выбираем “Узел сеансов удалённых рабочих столов” и нажимаем “Добавить компоненты” как на рисунке 17
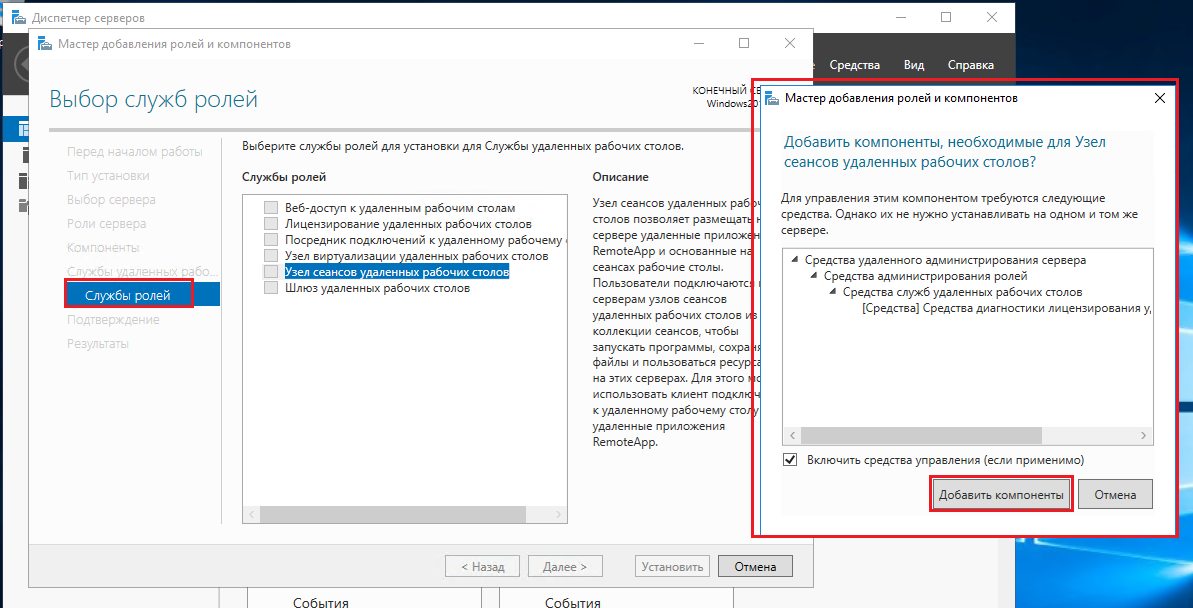
Рис. 17
Затем нажимаем далее, как на рисунке 18
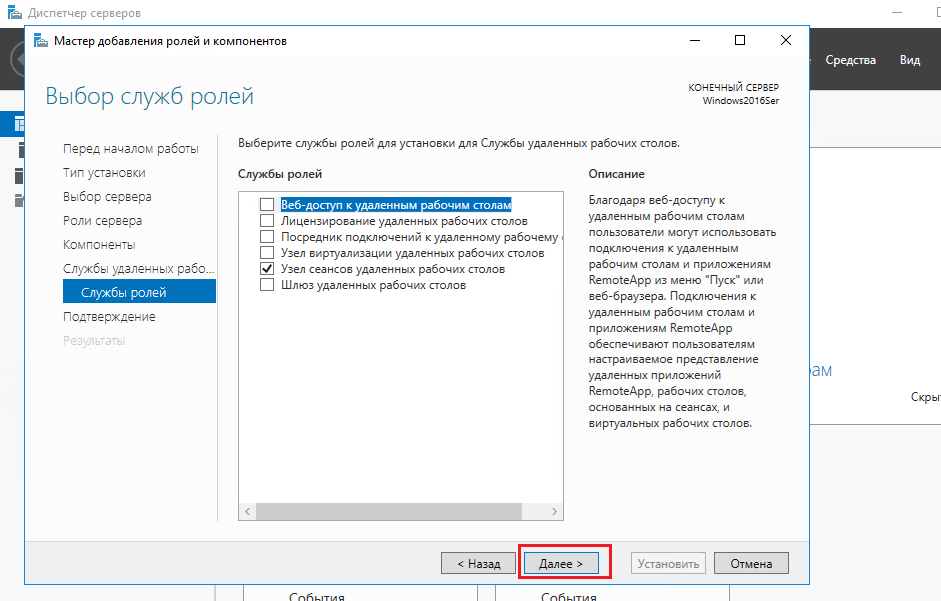
Рис. 18
Затем ставим галочку напротив “Автоматический перезапуск сервера если требуется” и нажимаем установить. Показано на рисунке 19
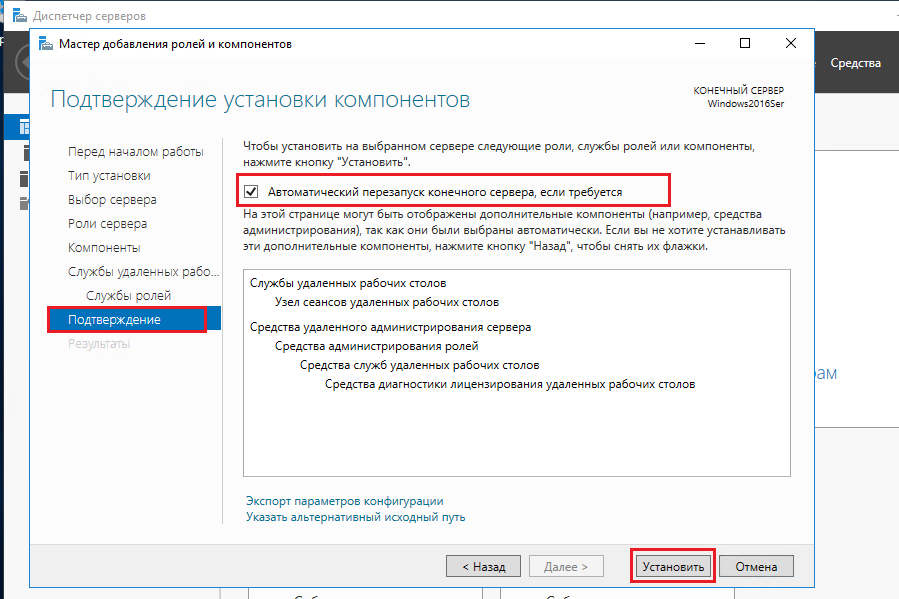
Рис. 19
После этого установка начнётся и сервер перезагрузится сам если будет необходимо.
Настройки “Audio” в rdp.ini файле
Открываем меню пуск и в поиске вбиваем “Подключение к удалённому рабочему столу” как на рисунке 20
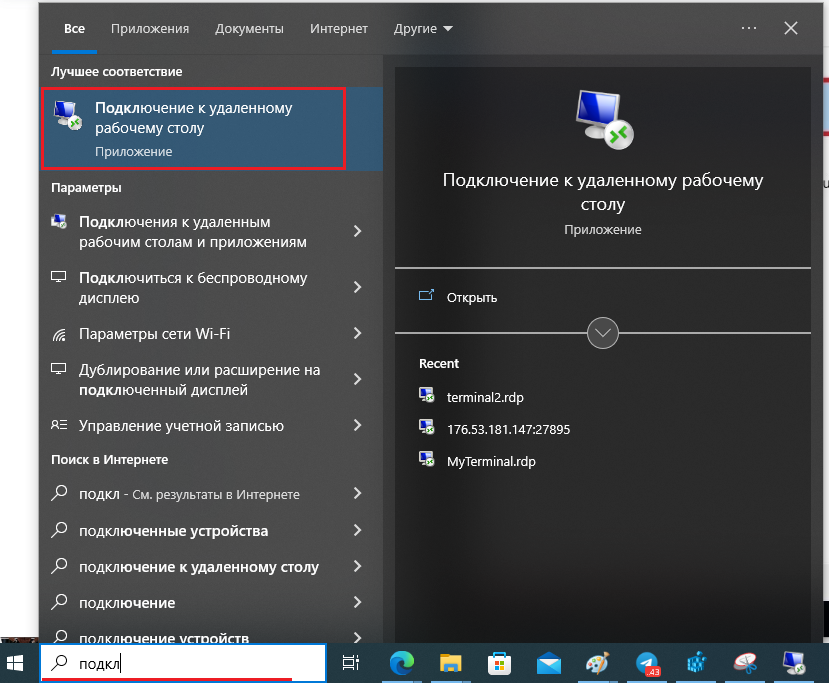
Рис. 20
Нажимаем “Показать параметры”, нажимаем “Локальные ресурсы” и в пункте “Звук удалённого рабочего стола” нажимаем “Параметры” . Показано на рисунке 21
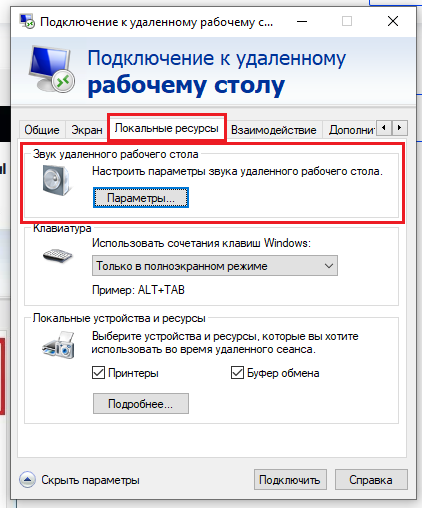
Рис. 21
Выбираем “проигрывать на этом компьютере” и “Записывать с этого компьютера” . Показано на рисунке 22
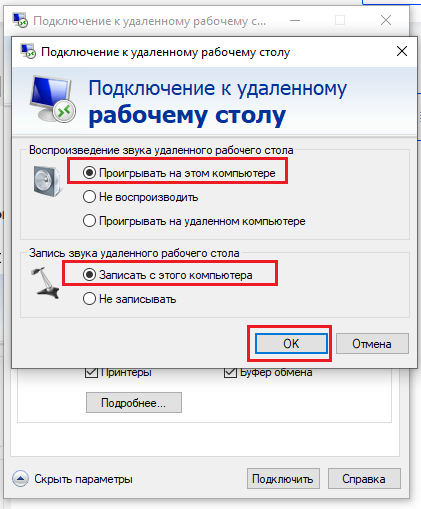
Рис. 22
Нажимаем подключиться и микрофон будет подключен с локального компьютера на удалённый.
